- February 5, 2024
- Posted by: TheQBC
- Category: QuickBooks Online
QuickBooks Online provides tools for creating estimates and converting them to invoices. Here’s how it works.
You’ve probably received estimates before. Maybe you needed work done on a vehicle. Your dentist might have warned you how much a new crown would cost. If you’ve ever hired a contractor to remodel a room in your home or build an addition, you definitely would have received a lengthy document spelling out the costs for materials and labor, an estimate.
Potential sales like these are multi-step processes. The first step is creating an estimate for your customers. If they want to make changes, you’ll have to edit it. Once they approve the estimate and the work has been completed, you’ll want to send an invoice and record a payment when it comes in. And you’ll probably want to see an overview of the estimates you’ve processed, so you can track their financial life cycle.
QuickBooks Online can do all of this. Here’s how.
Like Creating an Invoice
If you’ve created invoices, estimates will come easily. Click New in the upper left and select Estimate. A form like the one pictured below will open.
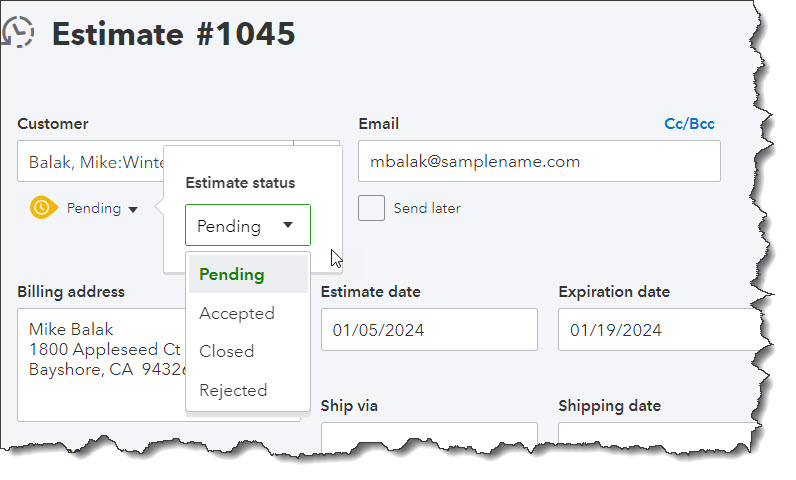
A partial view of an estimate form in QuickBooks Online
An estimate form in QuickBooks Online looks like an invoice form, with one major difference. There’s a drop-down list under the Customer field. By default, it reads Pending. Click the arrow to open the list, and you’ll see the other options there: Accepted, Closed, and Rejected. You’ll be able to update the estimate’s status here as it progresses. Sometimes QuickBooks Online does this automatically.
Select the correct customer. If you haven’t worked with this individual or company before, click + Add new. A new customer record will slide out from the right side of the page. You’re only required to enter a Customer display name, which may be enough for a quick estimate. You can come back later and complete the record if the prospect becomes a customer.
Next to the Estimate date field, there’s a field labeled Expiration date. This should be the deadline you’ve given the customer for the estimate. Complete the rest of the estimate by adding the products and/or services you want to sell. At the bottom of the screen, click Print or Preview to see what your estimate will look like to the customer, then save and print or send it.
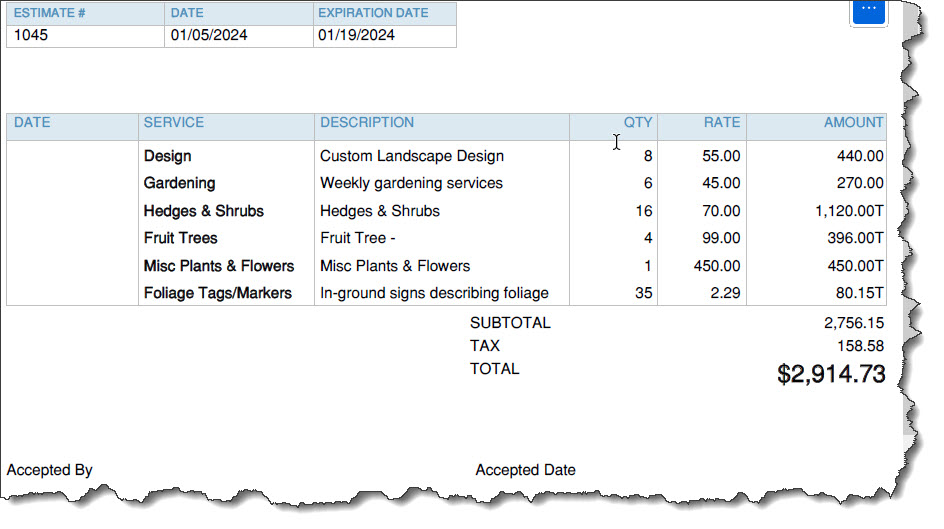
QuickBooks Online displays a preview of your estimate. You can see that the Expiration Date appears at the top. There’s also space at the bottom for your customer to sign and date the document.
TIP: Depending on your monitor’s display, some of the text in the estimate preview may be distorted. You can download it as a PDF to get a better view, as pictured above.
Checking an Estimate’s Status
QuickBooks Online makes it easy for you to see the status of each estimate. Click Sales in the toolbar, then Estimates. Click the down arrow in the Action column next to the estimate you just created. The menu that opens includes several options, including Mark accepted, View/Edit, and Update Status. You can also Send it from here if you haven’t already. If you prefer, you can Share estimate link with customers so they can download, print, or approve it. You’ll see that the estimate’s Status is listed as Pending.
Let’s say your customer has told you that they accept the estimate as is. Select Update Status from the menu. A window opens displaying your options. You can mark it as Closed or Declined, but we want to designate it as Accepted, so click that (this should occur automatically if you email the estimate to the customer and he or she accepts through the email). QuickBooks Online will then ask for the name of the individual who accepted it and the date. Enter that information and click OK. The Status will now read Accepted.
TIP: If the customer decides not to approve the estimate, update its status as Declined, so you still have a record of it. Don’t Delete it.
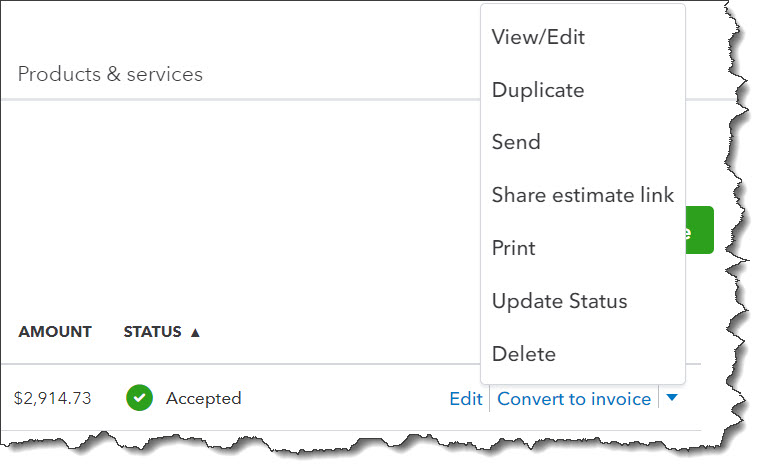
The Action menu on the Estimates page in QuickBooks Online
Creating an Invoice from an Estimate
When the work is done or the product(s) delivered, go back to the Estimates page (Sales | Estimates). Find the correct estimate and click Convert to invoice in the Action column. A window should open asking if you want to invoice:
- The estimate total
- A percentage of each line
- A custom amount for each line
WARNING: You may or may not see these options, since progress invoicing must be turned on. Click the gear icon, then Account and settings | Sales | Progress Invoicing. Let us know if you want to learn more about this option.
After you’ve made your selection, an invoice form will open that contains all of your estimate details. Since it was already accepted, don’t make any changes to it. Just look it over, save it, and send it or share a link with the customer. It will now appear in your list of invoices.
TIP: To see a detailed breakdown of your estimates, create the Estimates by Customer report
You should be able to replicate the steps we’ve described here. But estimates and their subsequent invoices can get complicated if, for example, a customer wants changes to an estimate and you have to edit it and resubmit it. It’s very important that you get the bookkeeping right here. We’re available to help you deal with these situations and any others you come across as you continue to use QuickBooks Online.
