- August 12, 2019
- Posted by: Theresa Harris
- Categories: QuickBooks Desktop, QuickBooks Online
If your business pays a lot of bills, you need an efficient system for staying current with them. QuickBooks’ Bill Tracker provides that.
Bill-paying may be your least favorite accounting activity. You definitely know how those checks and online payments affect your account balances, but it’s more than that. Staying up to date with your bills and paying them on time (but not too early) takes a supreme organizational effort.
If you’re using a manual bookkeeping system, you know how difficult it is to keep up. QuickBooks offers several options for helping you with this. You can set reminders and/or put the due dates on your calendar. If you’re using QuickBooks 2016 or later, you have access to another tool: Bill Tracker.
A Comprehensive Overview
QuickBooks Bill Tracker is similar to the software’s Income Tracker. If you’ve used that, you know that it provides a way to get a birds-eye view of your accounts receivable. You can see where every transaction falls in your income “pipeline” (estimates, open invoices, etc.).
Bill Tracker works similarly, but for accounts payable. It has two advantages over just opening your Vendor Center and clicking the Transactions tab. First, it displays the Status of each transaction. Second, it contains Action links, so you can do more than simply open each entry.
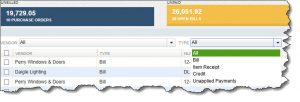
Bill Tracker lets you switch between lists of different types of accounts payable transactions.
To open this tool, click Bill Tracker in your navigation pane. The screen that appears consists of two parts. Color-coded bars across the top represent different transaction types, Purchase Orders and Bills. The latter is further divided into Open Bills, Overdue, and Paid In The Last 30 Days. Each bar contains both the number of transactions that fall in that category and their total dollar amount. Click on one, and the list below changes to include only that type of entry.
Note: You can see in the image above that the Open Bills list has three alternate views that you can open by clicking on them in the drop-down list: Item Receipt, Credit, and Unapplied Payments. If you have questions on any of these, we can explain them to you, since you should know when to consult these lists.
Changing the View
Bill Tracker defaults to the broadest view possible. That is, when you select a category of transactions, it shows all of the active ones. But a series of drop-down lists below the main toolbar gives you control over what subset of information is displayed there. You can narrow your list down to one vendor, for example, and choose a date range.
Data columns are different for each list. When you’re displaying Overdue transactions, the labels read Vendor, Type, Number, Date, Due Date, Aging, Status, Amount, Open Balance, and Action. You get a thorough description of each entry at a glance.
Taking Action
As we said earlier, Bill Tracker lets you work with transactions as well as just view them. Click on Purchase Orders and open the drop-down list at the end of one of the rows in the Action column. You can see in the image below what your options are there, including Convert to Bill. When the Open Bills list is active, you’ll be able to click on Pay Bill.
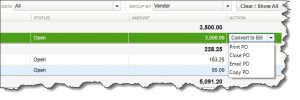
Open the drop-down list in the Action column to see what you can do with the selected transaction.
To see what else you can do with individual transactions or groups of them, look in the lower left corner of the screen and locate the Batch Actions and Manage Transactions buttons. With the Purchase Orders list open, click in the box in front of one or more to create a checkmark. Open the Batch Actions menu. You’ll see that only two options are available to you here; the others are grayed out. You can Print Selected Purchase Orders or Close Purchase Orders. Pay Bills is only active when you’re in a list that allows that.
Now, open the Manage Transactions list. You can create transactions from this menu by clicking on Purchase Order, Bill, CC Charge, or Check. If you select Edit Highlighted Row, the original transaction will open.
Warning: Remember that you should never write a check to pay a bill if you’re using QuickBooks’ bill-payment tools. If you’ve already entered the bill, click Pay Bills on the home page or open the Vendors menu and select Pay Bills. Talk to us if you have questions about this process.
QuickBooks offers multiple ways to take the same actions in accounts payable; Bill Tracker is just one. But this instant overview can tell you quickly where you stand with your vendors — and help you avoid late payments.
Social media posts
Did you know QuickBooks provides many ways to help you pay bills on time? Bill Tracker is one of them. Here is an overview on this useful feature.
QuickBooks’ Bill Tracker gives you an instant overview of your active accounts payable transactions. Are you using this useful feature? We can show you how.
If you’re using QuickBooks’ bill-paying tools, never write a check to pay a bill. You must use the Enter Bills and Pay Bills links. Find out how here.
QuickBooks’ Bill Tracker lets you work with accounts receivable transactions as well as view them. Find out more here and ask us about how this useful feature can help you.
