- March 19, 2018
- Posted by: Theresa Harris
- Categories: QuickBooks Desktop, QuickBooks Online
In a previous column, we talked about setting up bills in QuickBooks Online. Now it’s time to pay them.
We recently laid out the benefits of using QuickBooks Online for bill entry and payment. It’s faster than manual methods. It leaves an electronic record of your accounts payable. And it helps ensure that bills are paid accurately and on time.
As we discussed, QuickBooks Online employs a two-step process for bill payment. Once you’ve completed the first (setup), the hard part is done, and you can move on to fulfilling your financial obligations. Let’s take a look.
Warning: Because you may be “handling” a lot of your bills twice in QuickBooks Online, this system can take some getting used to. We’ll be happy to walk you through the process until you’re comfortable.
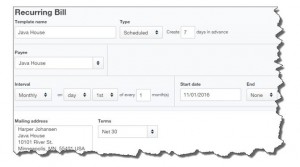
Before you can pay a bill, you must create a template and enter its details. You can even set up payments to recur, as shown here.
To review quickly, we created a bill by clicking on the plus (+) sign at the top of the screen and selecting Bill under Vendors. Once you’ve created a bill, you can click on Make recurring at the bottom of the screen to establish periodic payments (as pictured above). You can choose to have payments that are always the same sent automatically, or you can request a reminder so that you can change the amount before emailing or printing. Those reminders appear when you first log into QuickBooks Online. You can access them by clicking on the corresponding link under Tasks.
Making Payments
QuickBooks Online makes it very easy to pay bills. You can do so from a handful of different screens on the site – sometimes in multiple places on the same page.
- Click on the Vendors tab in the vertical toolbar on the left side of the screen. The page that opens displays a horizontal chain of bars near the top, color-coded to indicate what they represent: Purchase Order, Open Bills, Overdue, and Paid Last 30 Days. Each segment tells you how many transactions share that status as well as their total dollar amount. When you click on a segment, the table below changes to include a list of the actual transactions. At the right end of each line is a Make Payment link that you can click to get a payment screen. If you want to see the actual bill that was sent, click on the Vendor name itself.
- You can click on the plus (+) sign at the top of any screen where it appears and go to Vendors | Pay Bills.
- Open the bill itself and click on the Make Payment link in the upper right corner.
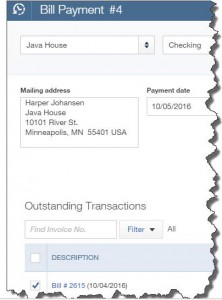
A partial view of the Bill Payment screen
When you’ve opened a bill that you want to pay, double-check the information in the upper part of the screen. The Vendor details should, of course, be correct, but make sure the date reads as it should. And look in the box to the right of the vendor’s name. If it’s not displaying the correct account for the transaction, click on the double arrows and select the right one.
QuickBooks Online will follow its own numbering system for bill payments. If you want to assign your own by entering a reference number of some kind, delete what’s showing in the Ref no. field and add your own. The Bill Payment # in the upper left will change to reflect that.
If there are multiple bills in the list below, click in the box in front of the one(s) you want to pay to create a checkmark. Look at the end of each line, too. QuickBooks Online defaults to a full payment for bills. If for some reason you’re planning to make a partial payment, replace the dollar amount in the Payment box with your own. In the bottom left portion of the screen, you can enter a Memo if you’d like and add an Attachment. When you’ve checked everything for accuracy, click Save and close or Save and new in the lower right corner.
Automation Helps
Paying bills manually can be painful. Beyond the fact that you’re watching money leave your accounts, the mechanics of writing checks and/or dispatching electronic payments on time—and keeping everything organized—can be a constant challenge. QuickBooks Online’s bill-paying tools can help with that.
