- September 28, 2016
- Posted by: SmallBusiness
- Category: QuickBooks Desktop
If you plan to process your own payroll using QuickBooks, you need to understand how payroll items work.
Considering processing your own payroll in QuickBooks? Whether you’re moving from a payroll service or getting ready to pay your first employee, you’re taking on a complex set of tasks that requires a great deal of setup and absolute precision. But the reward is complete control over your compensation records and transactions, and constant access to your payroll data.
If you have no experience dealing with paychecks, deductions, and payroll taxes, we strongly recommend that you let us help you get started. QuickBooks simplifies the actual mechanics of setting up and running payroll, but there’s still a lot you need to know.
It goes without saying that accuracy is critical here. You’re responsible for your employees’ livelihoods and for maintaining any benefits they’ll receive. Federal, state, and local taxing agencies will count on you to submit the proper payroll taxes and filings on time; failure to do so can result in stiff penalties and worse.
A Look Around Payroll Items
That said, we’ll give you a brief preview of how QuickBooks Payroll Items work. You must first make sure that payroll is turned on. Open the Edit menu and click Preferences, then click Payroll & Employees | Company Preferences.
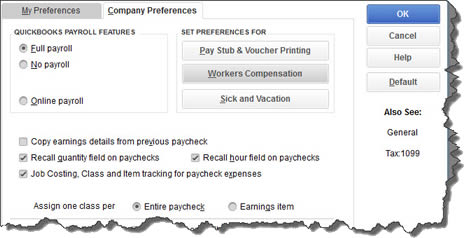
Under QUICKBOOKS PAYROLL FEATURES, make sure the button in front of Full Payroll is filled in by clicking on it. If you’re interested in exploring Intuit’s online payroll service, we can tell you about that, as well as advise you on the other options displayed here.
This element of your accounting is complicated enough that QuickBooks has a separate setup tool to guide you through the myriad details you’ll need to provide. You find this tool by going to Employees | Payroll Setup. This is a multi-screen, wizard-like tool that walks you through the process of providing information about employees, compensation, benefits and other additions/deductions, and taxes. Each page poses questions, and you provide answers by entering data and selecting options from drop-down lists. In doing so, you’re creating Payroll Items.
This is a time- and labor-intensive process, one that will send you scrambling for all of the minutiae that make up your payroll system. Once you have your payroll framework established, though, as we said earlier, everything will be in one place and easily accessible.
A Useful List
The information you entered in Payroll Setup is likely to change and need modification. Maybe you forgot to account for something while you were working in the wizard, or perhaps you just want to look up a bit of payroll data. To do any of these, open the Lists menu and click on Payroll Item List.
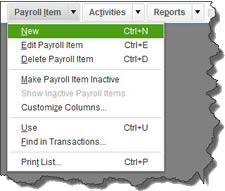
The window that opens contains a list of the Payroll Items you created. It looks like a checkbook register, with one line devoted to each item. You’ll be able to view, for example, its Type, any Limit imposed, the Payable To name, and Tax Tracking designations. At the bottom of this list, you’ll see three drop-down menus: Payroll Item, Activities, and Reports. When you click on the down arrow next to Payroll Item, you’ll see the menu displayed in the above image.
Warning: There are many options in this menu for altering Payroll Item definitions. QuickBooks allows you to do this, but we would caution you here. If it involves an action that we have not gone over with you, please ask us about it.
This is fairly self-explanatory. To Edit or Delete a Payroll Item or make it Inactive, highlight it in the list and click on the correct option. You can also Customize Columns in the table and perform other related tasks. When you click on New Item and select EZ Setup on the next page, this window opens:
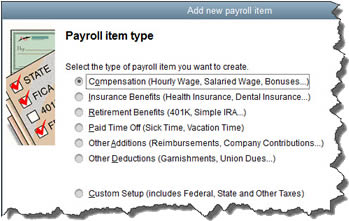
QuickBooks will help you here by asking questions and building a Payroll Item based on your responses.
There’s much more to know about working with Payroll Items and assigning them to employees. We’re ready to help introduce you to payroll processing in QuickBooks – once you’re ready to take it on.
